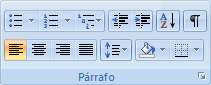la energia y ym.docx (22970)actividad 4 9 de abril 2015
Objetivo: aprender a manejar los formatos de parrafos en Microsoft word 2007.
Actividad
1: Que son formatos de parrafos en microsof word 2007 y para que sirve.
2: Pasos y formas para alinear los parrafos en word 2007.
3: Pasos para cambiar el interlineado a los textos dijitados en microsof word.
4: Pasospara colocar numeracion y viñeta alos parrafos en microsof word.
5: Pasos para colocrles sangrias alos parrafos y que tipos de sangrias permite word.
6: Investicar informacion sobre que es la energia y tipos de energia, copiarla y pegarla en word y cuardarlo en el nombre de energia y cargarlo o subirlo al webnode de cada uno.A dicho texto darle alineasion ,interlineado ,numeracion y viñetas, colocarles diferentes sangrias segun lo inbertigado en los puntos anteriores.
Nota:recordar que cada pregunta deber y acompañada de los link o paginas donde se consulto, de un aporte personalde lo que se entendio en cada pregunta minimo de un parrafo (5 lineas),se debe insertar una imagen que tenga relacion con el tema con su respectibo link,ademas se debe insertar un video que tenga relacon con el tema o la pregunta.Despues de ber y escuchar el video debe colocar un resumen debajo de el de lo que entendio minimo de un parrafo.
Leer más: https://trecnologiaeinformatica-iearm.webnode.es/septimos/tecnologia-e-informatica/actividades/actividad-4/
Crea tu propia web gratis: https://www.webnode.es
solucion
1:Del mismo modo que se puede cambiar el aspecto del texto por medio de las barras de herramientas, es posible también modificar el aspecto de los párrafos. Ahora aprenderá a utilizar la Barra de Herramientas de FORMATO para: sangrar texto, ajustar los márgenes, crear tablas,añadir viñetas y números a listas.
Es posible personalizar aún más el aspecto de los párrafos con tan sólo utilizar las órdenes de los menús: cambiando el espaciado interlineal y ordenando listas de elementos.
APLICACIÓN DE SANGRADOS Y CREACIÓN DE LISTAS
Abra el archivo de ejemplo denominado '03Leccn.doc' .
Uso de la tecla Tab para sangrar texto
La forma más sencilla de sangrar una sola línea de texto consiste en utilizar la tecla TAB. Se puede insertar una tabulación delante del primer carácter que haya de resultar sangrado. Si se trata de sangrar un texto que va a ser introducido, puede pulsar TAB antes de comenzar a teclearlo. No obstante, si el párrafo consta de varias líneas, con la pulsación de TAB sólo resultaría sangrada la primera.
-
Lleve el punto de inserción delante de la palabra "Le" en el 1er. Párrafo.
-
Pulse la tecla TAB.
Uso de la barra de herramientas de FORMATO definir sangrados
Vamos a ver cómo con los botones de la barra de herramientas de FORMATO se puede sangrar uno o más párrafos fácilmente. Cada vez que pulse en el botón AUMENTAR LA SANGRÍA, MS Word sangra el párrafo seleccionado (o el párrafo donde esté ubicado el punto de inserción) 1,25 cm. Microsoft tiene una serie de altos de tabulación determinados por defecto, que están situados a intervalos de 1,25 cm., con lo cual los sangrados se realizan siempre en relación con el siguiente alto de tabulación. La barra de herramientas de formato cuenta también con el botón DISMINUIR LA SANGRÍA, para corregir un sangrado excesivo de un párrafo.
Uso de la botones de sangrado
-
Asegúrese que el punto de inserción está aún en el 1er. Párrafo.
-
Pulse el botón AUMENTAR LA SANGRÍA de la barra de herramientas de Formato.
-
Pulse 2 veces más el botón Aumentar la sangría. Cada vez que pulse en este botón, el párrafo se sangra 1,25 cm. hacia la derecha, reajustándose el texto del mismo para adecuarse a los nuevos márgenes.
-
Pulse el botón DISMINUIR LA SANGRÍA de la barra de herramientas de Formato para llevar el párrafo un poco a la izquierda.
Sangrado de varios párrafos
-
Seleccione cuatro párrafos en el documento de ejemplo (comenzando con el que comienza por "Efectividad personal" y terminando por el que comienza por "Nota".
-
Pulse el botón Aumentar la sangría de la barra de herramientas de Formato para sangrar los párrafos seleccionados 12,5 cm.
-
Pulse en cualquier posición para cancelar la selección del texto.
CREACIÓN DE LISTAS NUMERADAS Y CON VIÑETAS
En muchos tipos de documentos aparecen las listas numeradas y con viñetas. Las viñetas o puntos elevados constituyen una muy buena separación para los distintos elementos de una lista, enfatizando cada una de las viñetas individuales de la misma; los números permiten añadir, además, una secuencialidad en la relación de elementos. La característica AUTOFORMATO AL ESCRIBIR hace que se inserte una viñeta (y una tabulación) al teclear un guión seguido de un espacio (o una tabulación) al comienzo de una línea.
Para formatear un texto existente con viñetas, pulse el botón VIÑETAS de la barra de herramientas de FORMATO.
Para crear listas numeradas, tanto al introducir un texto nuevo, como sobre un texto existente, pulse el botón NUMERACIÓN de la barra de herramienta de FORMATO.
Creación de una lista numerada
Objetivo del ejercicio: Convertir tres párrafos del documento en una lista numerada.
-
Seleccione los tres primeros párrafos sangrados, comenzando por el que comienza con "Efectividad personal" y terminando por el que comienza con "Desarrollo profesional".
-
Pulse el botón NUMERACIÓN de la barra de herramientas FORMATO.
-
Pulse en cualquier posición para cancelar la selección.
Aparecerá un número delante de cada uno de los párrafos seleccionados, con los correspondientes sangrados para separar el texto de los números. Cuando el párrafo tiene una extensión superior a una línea, las líneas a partir de la segunda se alinean con la primera que contiene el número.
Inserción de otro párrafo numerado
Objetivo del ejercicio: Insertar un nuevo párrafo en la lista existente.
-
Con el punto de inserción en la última línea del primer párrafo numerado, pulse END.
-
Pulse RETURN.
-
insertará una nueva línea numerada. Observe que los siguientes párrafos se han numerado de nuevo para dar cabida al nuevo elemento de la lista.
-
Teclee el siguiente texto:
Éxito en las ventas. Los temas de este curso incluyen prospección, anticipación a las demandas de los clientes, distribución de propuestas y cierre de tratos.
Cambio de los números por viñetas
Puesto que no es relevante la secuencialidad de los elementos de esta lista (que aportan los números), puede cambiar éstos por viñetas.
-
Seleccione los párrafos numerados.
-
Pulse el botón VIÑETAS de la barra de herramientas de FORMATO. Los números han sido reemplazados por viñetas.
-
Pulse en cualquier posición para cancelar la selección.
Observación: También es posible determinar el formato de las litas a través de la opción "Numeración y viñetas..." del menú Formato.
APLICACIÓN DE SANGRADOS PERSONALIZADOS
Hasta el momento hemos visto lo fácil que es ir sangrando a la izquierda en incrementos de 1.25 cm. Pero hay ocasiones en los que el tipo de sangrado es diferente. Para definir sangrados personalizados podemos actuar directamente sobre la regla que existe en la parte superior de la pantalla.
La regla muestra las medidas en cms., estando dividido cada cm. en cuatro cuartos.
Los marcadores triangulares que existen en la regla permiten controlar los sangrados del párrafo actual (aquél que se encuentre seleccionado, o en el que se halle ubicado el punto de inserción).
En la parte izquierda de la regla existen tres iconos:
-
El triángulo superior controla la primera línea del párrafo (llamado SEÑALADOR DE SANGRÍA DE 1ª LÍNEA),
-
El triángulo inferior controla las líneas restantes del párrafo (llamado SEÑALADOR DE SANGRÍA IZQUIERDA),
-
El pequeño cuadrado que existe bajo el triángulo inferior (llamado SEÑALADOR DE SANGRADO DE PÁRRAFO), controla el sangrado a la izquierda global del párrafo.
El triángulo que existe en el extremo derecho de la regla controla el margen derecho del párrafo.
Visualización de la regla
De aquí en adelante es necesario que tenga la regla visible. Para tener la regla visible en pantalla elija en el menú Ver la opción Regla.
Definición de un sangrado personalizado a la izquierda
Objetivo del ejercicio: Ajustar el extremo izquierdo del bloque de firma del texto ejemplo.
-
Seleccione los cuatro párrafos de la firma, al final del documento.
-
Arrastre el señalador de sangrado de párrafo (pequeño cuadrado que existe bajo el triángulo inferior izqdo.) hasta la marca de 10 cm. en la regla y libere entonces el botón del ratón. Los triángulos superior e inferior se desplazarán junto con el cuadrado. Aparecerá una línea de puntos que le indicará la posición por donde se está efectuando en cada momento el sangrado. Al liberar el botón del ratón, el texto se desplazará para quedar alineado de acuerdo con el nuevo señalador de sangrado de párrafo.
-
Pulse en cualquier posición para cancelar la selección.
Definición de un sangrado derecho
-
Seleccione los cuatro elementos con viñetas y el párrafo de la "Nota".
-
Arrastre el señalador de sangrado derecho (el triángulo que existe en el extremo dcho. de la regla) hasta la marca de 12 cm.
-
Pulse en cualquier posición para cancelar la selección.
Definición de un sangrado a la francesa
Con el punto de inserción en el párrafo de la "Nota", arrastre el señalador de sangrado de primera línea (triángulo de la parte superior izqdo.) hasta la marca de 0,75 cm.
Observe que la primera línea aparece más a la izquierda que el resto del párrafo. Este efecto se conoce también como sangrado colgante.
Personalización del sangrado a la francesa
-
Asegúrese que el punto de inserción esté aun en el párrafo de la "Nota".
-
Arrastre el señalador de sangrado izquierdo (el triángulo inferior izqdo.) a la posición 2,5 cm. en la regla. La primera línea no se desplazará pero las restantes se alinearán con los elementos de la lista.
Sangrado de primera línea
-
Pulse en el párrafo que comienza con "La conferencia de este año".
-
Arrastre el señalador de primera línea (triangulo superior izqdo.) a la marca de 1,25 cm. en la regla.
Observación: Si sabe exactamente la medida que necesita de sangrado y la quiere introducir manualmente, acceda al menú Formato, opción Párrafo.
Cómo añadir bordes a un párrafo
Para crear una línea alrededor del texto, puede utilizar la barra de herramientas BORDES. Para hacer visible esta barra, pulse en el botón Bordes de la barra de herramientas formato. Cuando no necesite la barra de bordes, pulse de nuevo en el mismo botón.
-
Pulse en el botón Bordes de la barra de herramientas de Formato.
-
Con el punto de inserción en el párrafo de la "Nota", pulse en el botón Borde exterior en la barra de Bordes. El párrafo de la "Nota" aparecerá ahora con una línea negra alrededor.
ORDENACIÓN DE UNA LISTA
La ordenación de listas alfabéticamente permite organizar la información en un documento. Se pueden ordenar listas seleccionando los elementos que han de ser ordenados y eligiendo del menú Tabla, la orden Ordenar Texto.
Cómo ordenar una lista
-
Seleccione los cuatro párrafos con viñetas en donde se describen los temas de las conferencias.
-
Del menú Tabla, pulse en Ordenar Texto. Ver las diferentes opciones de ordenación entre las cuales elegir.
-
Pulse el botón Aceptar.
CAMBIO DEL FORMATO DE PÁRRAFO
Hasta ahora hemos cambiado el aspecto del párrafo usando la regla y la barra de herramientas. Pero existe la posibilidad de hacerlo también con la orden Párrafo del menú Formato. En el cuadro de diálogo Párrafo se puede cambiar:
-
El espaciado interlineal dentro del párrafo,
-
El espacio de separación entre párrafos,
-
El sangrado,
-
La alineación.
Es importante tener en cuenta que las opciones que se establezcan a través de esta orden (Párrafo del menú Formato) afectan siempre a los párrafos en su totalidad.
Sangrado de primera línea
-
Seleccione los dos últimos párrafos de texto ordinario, que comienzan por "Espero" y "Gracias", respectivamente.
-
Desde el menú Formato pulse la orden Párrafo.
-
Active la ficha Sangría y espacio. Observe que es aquí donde se nos muestra el formato actual del párrafo o párrafos seleccionados.
-
En el apartado Sangría, pulse en la flecha hacia abajo que existe junto al cuadro Especial y pulse a continuación en Primera línea. La primera línea de párrafo resultará sangrada una distancia igual a la primera tabulación. El cuadro Muestra reflejará el cambio realizado.
-
Pulse en Aceptar
Cambio del sangrado derecho y la alineación
-
Seleccione los cuatro párrafos con viñetas y el párrafo que contiene la "Nota".
-
Desde el menú Formato pulse la orden Párrafo.
-
En el apartado Sangría, pulse en la flecha hacia abajo que existe junto al cuadro Derecha hasta que aparezca 2 cm.
-
En la lista desplegable Alineación, pulse en Justificada. Así el texto se alinea perfectamente entre los dos márgenes.
-
Pulse en Aceptar.
-
Pulse en cualquier posición para cancelar la selección.
Cómo añadir espacio vertical entre párrafos
En lugar de pulsar RETURN para añadir líneas en blanco delante o después de un título o párrafo de texto, puede hacer que este espaciado extra forme parte del propio formato del párrafo. Posteriormente, si hubiera de trasladar el párrafo a otra posición dentro del documento, el espaciado correcto se trasladaría junto con el texto. Además, con este método se pueden indicar medidas de espaciado por fracciones de línea, como por ejemplo: 1,5 o 1,75 líneas.
-
Coloque el punto de inserción en el primer párrafo.
-
Pulse del menú Formato, la orden Párrafo
-
En el apartado Espacio, pulse en la flecha hacia arriba del cuadro Anterior, hasta que aparezca el valor "6 pto".
-
Pulse en Aceptar.
-
Con el punto de inserción en el párrafo que comienza con "Espero", pulse en el menú Edición, la orden Repetir Formato de párrafo, para aplicar de nuevo la última operación de edición efectuada.
Cómo añadir espacio antes y después de los párrafos
-
Seleccione los cuatro párrafos con viñetas y el que contiene la "Nota".
-
Pulse en la orden Párrafo del menu Formato.
-
En el apartado Espacio, en Anterior haga aparecer "6 pto".
-
Teclee 3 en el cuadro Posterior. Así se ha insertado espacios de 6 puntos delante de cada uno de los párrafos seleccionados y de 3 puntos a continuación de los mismos.
-
Pulse en Aceptar.
Cambio del espacio entre las líneas de un párrafo
Para aplicar un espaciado interlineal diferente al que nos ofrece Microsoft Word por defecto:
-
Coloque el punto de inserción en cualquier posición del primer párrafo y pulse desde el menú Formato, la orden Párrafo.
-
Pulse en la flecha hacia abajo que existe en el cuadro Interlineado y seleccione 1,5 líneas.
-
Pulse en Aceptar.
-
Repita los anteriores pasos para cada uno de los párrafos del texto ordinario del documento, a excepción de los que contienen viñetas y el de la "Nota".
Observación: Para cambiar el interlineado a todo el documento, selección del menú Edición, la orden Seleccionar Todo y a continuación elija la orden Párrafo para efectuar las modificaciones globales.
DEFINICIÓN DE MÁRGENES CON LA REGLA
La regla nos ha servido para definir sangrados.
En el modo de visualización de diseño de impresión, la regla también nos sirve para mostrar los señaladores de los márgenes (los cuales pueden ser desplazados para modificar los márgenes actuales de la página).
Es posible cambiar de forma rápida entre los modos normal y de diseño de página pulsando en los botones que existen a la izquierda de la barra de desplazamiento horizontal.
Cambio al modo de visualización de diseño de impresión
En el modo de diseño de impresión se pueden ver los extremos de la página para apreciar mejor los cambios en los márgenes. Se tiene así una representación más fiel de lo cómo quedará la hoja si la imprimiésemos.
Cómo hacer aparecer los señaladores de márgenes en la regla
Cuando se tienen a la vista los sangrados en la regla, los números indican cms. a partir del margen izquierdo. Además, los márgenes se miden también en cms., pero a partir del extremo izquierdo de la hoja. Los márgenes pueden ajustarse en la regla. Una vez ajustados los márgenes, puede cambiar al modo de diseño de impresión y modificar el grado de ampliación del texto para apreciar los cambios efectuados.
-
Pulse CTRL HOME para situar el punto de inserción al comienzo del documento.
-
Desplácese en el documento a la posición más a la izquierda y más arriba.
-
Sitúe el puntero cerca del margen izquierdo, en la regla horizontal, hasta que cambie su forma por una punta con doble flecha.
-
Para ajustar el margen izquierdo, arrastre hacia la derecha hasta que aparezca la marca de 3 cm. a la izquierda, en la escala de color gris.
-
Observación: Si mantiene la tecla ALT pulsada mientras efectúa el arrastre, verá las medidas de los márgenes a medida que va arrastrando.
-
Sitúe el puntero hasta el final (superior) de la parte blanca de la regla vertical.
-
Para ajustar el margen superior, efectúe un arrastre hacia arriba hasta que aparezca la marca 2,5 cms. en la escala de color gris.
Observación: Si conoce de antemano las medidas necesarias de los márgenes del documento, puede establecerlas desde el menú Archivo, Preparar página. Otra forma sería dividir el documento en secciones y establecer márgenes diferentes para cada una de ellas.
Cambio del grado de ampliación (Zoom)
Tanto en el modo de visualización normal como en el modo diseño de impresión, se puede ajustar el grado de ampliación para conseguir ver la totalidad de la página en la pantalla.
En el cuadro desplegable Zoom, seleccione Toda la página.
Cambio al modo de visualización normal
Pulse en el botón Vista Normal para volver al modo normal de visualización.
Guardar los cambios
Pulse el botón Guardar de la barra de herramientas Estándar. Word guardará en el disco la nueva versión del documento en sustitución de la versión anterior.
imagen:

video:
|
Para |
Haga esto |
|
Definir sangrados |
Pulse en los botones Aumentar la sangría o Disminuir la sangría |
|
Crear listas con viñetas |
Seleccione los párrafos a formatear y pulse en el botón Viñetas |
|
Crear listas numeradas |
Seleccione los párrafos a formatear y pulse en el botón Numeración |
|
Definir sangrados personalizados |
Arrastre los señaladores triangulares de sangrado en la regla para establecer los sangrados izquierdo, derecho y de primera línea |
|
Agregar bordes a un párrafo |
Pulse en botón Bordes para hacer aparecer la barra de herramientas de Bordes. Seleccione la opción apropiada en el cuadro Estilos de línea y pulse el botón correspondiente al borde que desee aplicar |
|
Ordenar una lista de elementos |
Desde el men |
2:En Microsoft Word 2010, el espaciado predeterminado para la mayoría de los conjuntos de estilos rápidos es un interlineado de 1,15 y 10 puntos después de cada párrafo. El espaciado predeterminado en los documentos de Office Word 2003 es de 1,0 entre líneas y ninguna línea en blanco entre párrafos.
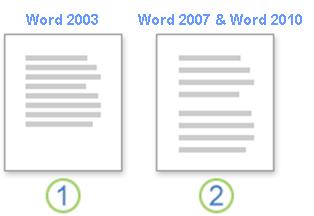
1. Interlineado de 1,0 y ningún espacio entre párrafos
2. Interlineado de 1,15 y 10 puntos después de cada párrafo
Cambiar el interlineado
La forma más sencilla de cambiar el interlineado de un documento completo es aplicar un conjunto de estilos rápidos que use el interlineado que desee. Si desea cambiar el interlineado de una parte del documento, puede seleccionar los párrafos y cambiar la configuración de interlineado.
Usar un conjunto de estilos para cambiar el interlineado de un documento completo
-
En la pestaña Inicio, en el grupo Estilos, haga clic en Cambiar estilos.
-
Elija Conjunto de estilos y, a continuación, seleccione los diferentes conjuntos de estilos. Con la vista previa dinámica, observe cómo cambia el interlineado de un conjunto de estilos al siguiente.
Por ejemplo, los conjuntos de estilos Tradicional y Word 2003 usan interlineado sencillo. El conjunto de estilo Manuscrito usa interlineado doble.
-
Cuando vea el interlineado que desee, haga clic en el nombre del conjunto de estilo correspondiente.
Cambiar el interlineado en una parte del documento
-
Seleccione los párrafos en los que desee cambiar el interlineado.
-
En el grupo Párrafo de la ficha Inicio, haga clic en Interlineado.
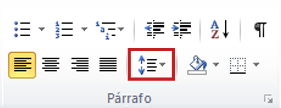
-
Siga uno de estos procedimientos:
-
Haga clic en el número de espacios entre líneas que desee usar.
Por ejemplo, haga clic en 1,0 para usar el interlineado sencillo usado en versiones anteriores de Word. Haga clic en 2,0 para usar interlineado doble en el párrafo seleccionado. Haga clic en 1,15 para aplicar el interlineado sencillo usado en Word 2010.
-
Haga clic en Opciones de interlineado y, a continuación, seleccione las opciones deseadas enEspaciado. Para obtener más información, vea la lista siguiente de opciones disponibles.
-
Opciones de interlineado
Sencillo Esta opción se ajusta a la fuente de mayor tamaño de esa línea, más una pequeña cantidad de espacio adicional. La cantidad de espacio adicional varía dependiendo de la fuente utilizada.
1,5 líneas Esta opción corresponde a una vez y media el interlineado sencillo.
Doble Esta opción equivale al doble del interlineado sencillo.
Mínimo Con esta opción se define el interlineado mínimo necesario para ajustarse a la fuente o el gráfico de mayor tamaño de la línea.
Exacto Con esta opción se define un interlineado fijo, expresado en puntos. Por ejemplo, si el texto está en una fuente de 10 puntos, puede especificar un interlineado de 12 puntos.
Múltiple Con esta opción se define un interlineado que puede expresarse en números mayores que 1. Por ejemplo, si se define el interlineado en 1,15 el espacio aumenta en un 15 por ciento y si se define en 3 aumenta en un 300 por ciento (triple espacio).
NOTA Si una línea contiene un carácter de texto grande, un gráfico o una fórmula, Word aumenta el interlineado de dicha línea. Para espaciar de manera uniforme las líneas de un párrafo, use interlineado exacto y especifique el interlineado necesario para que quepa el carácter o gráfico de mayor tamaño de la línea. Si los elementos aparecen cortados, aumente el interlineado.
Cambiar el espaciado de delante o de detrás de los párrafos
La forma más sencilla de cambiar el espaciado entre párrafos de un documento completo es aplicar un conjunto de estilos rápidos con el espaciado que desee. Si desea cambiar el espaciado entre párrafos de una parte del documento, puede seleccionar los párrafos y cambiar la configuración del espaciado anterior y el espaciado posterior.
Usar un conjunto de estilos para cambiar el espaciado entre párrafos de un documento completo
-
En la ficha Inicio, en el grupo Estilos, haga clic en Cambiar estilos.
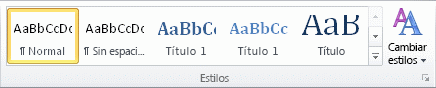
-
Elija Conjunto de estilos y, a continuación, seleccione los diferentes conjuntos de estilos. Con la vista previa dinámica, observe cómo cambia el interlineado de un conjunto de estilos al siguiente.
Por ejemplo, el conjunto de estilos de Word 2003 no inserta ningún espacio adicional entre párrafos e inserta un pequeño espacio encima de los títulos. El conjunto de estilos de Word 2010 agrega 10 puntos después de un párrafo normal y 24 puntos antes de un párrafo de título.
-
Cuando vea el interlineado que desee, haga clic en el nombre del conjunto de estilo correspondiente.
Usar las opciones de espaciado entre párrafos para cambiar el espaciado
Después de aplicar un conjunto de estilos, puede personalizar el espaciado mediante las nuevas opciones de espaciado entre párrafos. Cuando hace clic en una de estas opciones, se invalida la configuración de líneas y espaciado del conjunto de estilos.
-
En la ficha Inicio, en el grupo Estilos, haga clic en Cambiar estilos.
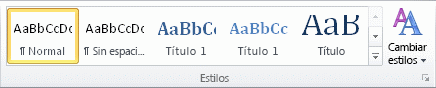
-
Vaya a Espaciado entre párrafos y, a continuación, haga clic en la opción que desee.
Opciones de espaciado entre párrafos
El espaciado que se muestra en esta tabla se basa en texto Calibri de 11 puntos.
|
Opción |
Espacio después del párrafo |
Interlineado en el párrafo |
|
Sin espacio entre párrafos |
0 |
1 |
|
Compacto |
4 |
1 |
|
Estrecho |
6 |
1,15 |
|
Abrir |
10 |
1,15 |
|
Moderado |
6 |
1,5 |
|
Doble |
8 |
2 |
Cambiar el espaciado anterior y posterior de los párrafos seleccionados
De manera predeterminada, los párrafos están seguidos de una línea en blanco y los títulos tienen espacio adicional encima de ellos.
-
Seleccione el párrafo cuyo espaciado anterior o posterior desee modificar.
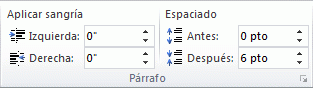
-
En Espaciado en el grupo Párrafo de la ficha Diseño de página, haga clic en la flecha que está junto a Anteso Después y especifique la cantidad de espacio que desea.
Usar espaciado de Word 2003
La forma más rápida de aplicar espaciado de estilo Word 2003 a un documento es aplicar el conjunto de estilos Word 2003.
IMPORTANTE Si aplica el conjunto de estilos de Word 2003, no podrá tener acceso a algunas otras características, como los temas. Si desea continuar usando temas y otras características, cambie la configuración de interlineado y de espaciado entre párrafos de manera individual.
-
En la ficha Inicio, en el grupo Estilos, haga clic en Cambiar estilos.
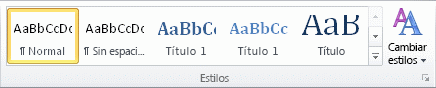
-
Elija Conjunto de estilos y haga clic en Word 2003.
Establecer interlineado sencillo como opción predeterminada para todos los documentos nuevos
-
En la ficha Inicio, en el grupo Estilos, haga clic en Cambiar estilos.
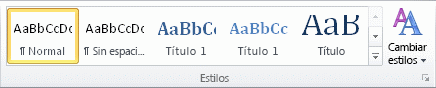
-
Elija Conjunto de estilos y haga clic en Word 2003.
-
En el grupo Estilos, haga clic en Cambiar estilos y, a continuación, en Establecer como valor predeterminado
c


Cuando cree una lista con viñetas o numerada, puede realizar cualquiera de estas operaciones:
-
Utilizar las cómodas bibliotecas de numeración y viñetas Use los formatos predeterminados de viñetas y numeración para las listas, personalice las listas o seleccione otros formatos en las bibliotecas de viñetas y numeración.

-
Aplicar formato a las viñetas o a los números Aplicar a las viñetas o números distintos formatos al del texto de una lista. Por ejemplo, haga clic en un número y cambie el color de los números de toda la lista, sin efectuar cambios en el texto de la lista.

-
Utilizar imágenes o símbolos Cree una lista con viñetas de imagen para agregar atractivo visual a un documento o una página Web.

Crear una lista de un nivel numerada o con viñetas
Word puede crear automáticamente listas con viñetas y listas numeradas mientras escribe, o puede agregar rápidamente viñetas o números a líneas de texto existentes.
Escribir una lista con viñetas o una lista numerada
-
Escriba * (asterisco) para empezar una lista con viñetas o 1. para iniciar una lista numerada y, a continuación, presione las teclas BARRA ESPACIADORA o TAB.
-
Escriba el texto que desee.
-
Presione ENTRAR para agregar el siguiente elemento de la lista.
Word inserta automáticamente la viñeta o número siguiente.
-
Para finalizar la lista, presione ENTRAR dos veces o presione la tecla RETROCESO para eliminar la última viñeta o el último número de la lista.
Si las viñetas y la numeración no se inician automáticamente
-
Haga clic en el botón de Microsoft Office
 y, a continuación, haga clic en Opciones de Word.
y, a continuación, haga clic en Opciones de Word. -
Haga clic en Revisión.
-
Haga clic en Opciones de Autocorrección y, a continuación, haga clic en la ficha Autoformato mientras escribe.
-
Bajo Aplicar mientras escribe, active las casillas de verificación Listas automáticas con viñetas y Listas automáticas con números.
Agregar viñetas o números a una lista
-
Seleccione los elementos a los que desee agregar viñetas o números.
-
En el grupo Párrafo de la ficha Inicio, haga clic en Viñetas o en Numeración.
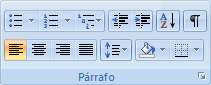
NOTA
-
Haciendo clic en la flecha que aparece junto a Viñetas o Numeración en la ficha Inicio, dentro del grupoPárrafo.
-
Puede mover una lista completa hacia la izquierda o hacia la derecha. Haga clic en una viñeta o en un número de la lista y arrástrelo hasta su nueva ubicación. Toda la lista se mueve mientras arrastra, pero no cambian los niveles de la numeración.
Separar los elementos de una lista
Puede aumentar el espacio existente entre las líneas de todas las listas desactivando una casilla de verificación.
-
En la ficha Inicio, dentro del grupo Estilos, haga clic en la flecha que aparece junto a Estilos y, a continuación, haga clic con el botón secundario del mouse (ratón) en Estilo de párrafo de lista.
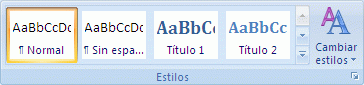
-
Haga clic en Modificar.
-
En el cuadro de diálogo Modificar estilo, haga clic en Formato y, por último, en Párrafo.
-
Desactive la casilla de verificación No agregar espacio entre párrafos del mismo estilo.
Convertir una lista de un nivel en una lista con varios niveles
Puede convertir una lista existente en una lista con varios niveles cambiando el nivel jerárquico de los elementos de la lista.
-
Haga clic en cualquier elemento que desee mover a un nivel diferente.
-
En el grupo Párrafo de la ficha Inicio, haga clic en la flecha situada junto a Viñetas o Numeración, haga clic en Cambiar nivel de vista y, a continuación, en el nivel que desee.
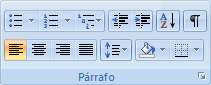
Elegir en la galería un estilo de lista con varios niveles
Puede aplicar un estilo de la galería a cualquier lista con varios niveles.
-
Haga clic en un elemento de la lista.
-
En el grupo Párrafo de la ficha Inicio, haga clic en la flecha situada junto a Lista con varios niveles.